Test Lens locally in development environment¶
This guide walks you through steps to validate your SQL queries and Lens model configuration directly on your local machine to confirm that your tables, joins, and data relationships behave as intended before moving to the production environment on DataOS.
Scenario¶
You're building a semantic model for a retail business to analyze purchase patterns and product affinity. The model needs to combine data from various sources—like customer purchase history, product catalogs, and sales data—into a unified view. You want to ensure that your Lens model effectively captures customer behavior and accurately reflects relationships between different products that customers tend to purchase together. Before deploying it to DataOS, test the model locally to ensure it performs accurately and provides valuable insights for business decisions.Before deploying it to DataOS, you test the model locally to ensure it performs accurately and provides valuable insights for business decisions.
Prerequisites¶
Before moving to technicalities, ensure you have the following pre-requisites installed.
- Docker
- Docker compose
- Postman (optional)
- VS Code
Docker¶
You use Docker to run Lens in an isolated environment on your local system. First, check if Docker is already installed by running docker --version in your terminal. If Docker is not installed, follow the appropriate installation guide for a particular operating system:
- Linux: Follow the installation guide for the Docker engine for Linux here: Install Docker on Linux. It is recommended that you install the Docker Desktop version.
- Windows: Follow the installation guide of the Docker engine for Windows here: Install Docker on Windows.
- macOS: Follow the installation guide of the Docker engine for Linux here: Install Docker on macOS.
Docker login¶
Before pulling or pushing images from or to a private repository, you must log in to Docker Hub using the command line.
Replace with your username.
Docker pull¶
After successfully logging in, pull the image from a registry, follow the below command:
Docker Compose¶
Before installing Docker compose, it is advisable to check if it has already been installed on the system. Use the below command to check:
This command will return the installed version of Docker Compose if it is present. For exampleIf Docker compose is not installed, refer to the following link to install Docker compose.
Postman or Postman Extension for VS Code¶
Postman is a tool that allows data developers to perform querying and testing within the Lens environment by sending API requests through an intuitive user interface. Follow the Postman Installation Guide to install Postman on your local system.
Python¶
Python 3.7 or higher is required for managing directory structures and virtual environments. Check if Python is installed by running below command:
The expected output should be Python 3.X or a version greater than 3.7. If the existing version is below 3.7, update Python by following the Updating Python guide.
If Python is not installed on the system, follow the steps below to download and install the appropriate version.
- Access the installation guide: Visit the Python Installation Guide. This guide provides detailed instructions for installing Python on various operating systems, including Windows, macOS, and Linux.
- Download Python: From the guide, select the link corresponding to the operating system and download the latest version of Python.
- Install Python: Run the downloaded installer. Before clicking 'Install Now', check the box that says 'Add Python 3.x to PATH'. This step is crucial as it makes Python accessible from the command line.
-
Verify Installation: After installation, open a command line interface and run the following command to check the installed version of Python. The expected output should be
Python 3.Xor another version greater than 3.7. -
Update Python: If the installed version of Python is older than 3.7, follow the guide on Updating Python to upgrade to a newer version that meets the Lens prerequisites.
Visual Studio Code¶
Visual Studio Code (VS Code) must be installed on the local system to create a Lens model effectively. Below are the links for installing VS Code on various operating systems.
Installation links by Operating System
- Linux: Follow the detailed steps to install VS Code on your Linux system by accessing the Install VS Code on Linux guide.
- Windows: To install VS Code on a Windows machine, refer to the Install VS Code on Windows guide.
- MacOS: For MacOS users, installation instructions can be found in the Install VS Code on macOS guide.
Now, you create a file docker-compose.yml in a folder parallel to your model folder (not within it).
version: "2.2"
x-lens2-environment: &lens2-environment
# DataOS
DATAOS_FQDN: ${DATAOS-CONTEXT.dataos.app}
# Overview
LENS2_NAME: ${Name of the Lens}
LENS2_DESCRIPTION: "${Description of the Lens}"
LENS2_TAGS: "${retail, sales and customer insights}"
LENS2_AUTHORS: "${Author1, Author2}"
LENS2_SOURCE_TYPE: ${minerva}
LENS2_SOURCE_NAME: ${system}
LENS2_SOURCE_CATALOG_NAME: ${icebase}
DATAOS_RUN_AS_APIKEY: ${YOUR_DATAOS_APIKEY}
# Log
LENS2_LOG_LEVEL: error
CACHE_LOG_LEVEL: "error"
# Operation
LENS2_DEV_MODE: true
LENS2_REFRESH_WORKER: true
LENS2_SCHEMA_PATH: model
LENS2_PG_SQL_PORT: 5432
CUBESTORE_DATA_DIR: "/var/work/.store"
services:
api:
restart: always
image: rubiklabs/lens2:0.35.60-8
ports:
- 4000:4000
- 25432:5432
- 13306:13306
environment:
<<: *lens2-environment
volumes:
- ./model:/etc/dataos/work/model
You use the pre-configured template and update a few settings, such as your environment's URL, Lens metadata, and source details.
- Environment URL: Suppose you prefer to deploy your Lens in the glad-rattler environment, so you update the
DATAOS_FQDNattribute with the FQDN (Fully Qualified Domain Name)glad-rattler.dataos.appwhereglad-rattleris the name of the context.
- Update Lens meta info, including name, description, tags, and author details: You update all the general information of your Lens, such as its name and description, to make it useful when other people use your artifacts and to increase its discoverability.
# Overview
LENS2_NAME: product-affinity-cross-sell
LENS2_DESCRIPTION: "product affinity cross sell is used to.. "
LENS2_TAGS: "lens2, retail, and customer insights" #add tags for better discoverability
LENS2_AUTHORS: ${"author_name"} #add the owner name here
LENS2_SCHEDULED_REFRESH_TIMEZONES: "UTC,America/Vancouver,America/Toronto"
- Customize the source details:
Add the environment variables to connect to the data source via Depot.
-
Environment variable for connecting via data source Depot
- Verify Service Configuration: Ensure that the image tag is up to date or is the same as the one you pulled in the prerequisite stage.
Testing Lens in development environment¶
After successfully installing all the dependencies for your local environment, you navigate to your Lens project directory. There, you execute the docker-compose up command in your terminal to run the docker-compose.yml manifest file. Additionally, you ensure that the API key is correctly configured to facilitate a smooth setup.
After running, you receive an output like the one below confirming that the lens you have successfully run the lens locally.
lens2-api-1 | Loaded /app/scripts/config.js
lens2-api-1 | 🔥 Table Store (0.35.55-01 ) is assigned to 3030 port.
lens2-api-1 | 🔗 Lens2 SQL Service (PostgreSQL) is listening on 0.0.0.0:5432
lens2-api-1 | 🚀 Lens2 API server (0.35.55-01 ) is listening on 4000
Exploring Lens in development environment¶
Now that your Lens model runs successfully, you begin interacting with Lens using SQL, REST, or GraphQL API to thoroughly test Lens before deploying, ensuring all functionalities work as expected.
Exploring Lens via SQL API¶
To validate your Lens model using the PostgreSQL interface, you start to query Lens tables and views in the PostgreSQL dialect using the PostgreSQL client (psql) you utilize this command-line tool for direct interaction with the PostgreSQL database to run queries, manage the database, and perform various administrative tasks.
Using PostgreSQL Client (psql)¶
To access the Lens, you utilize the following command to enter the username and password and the name of your lens as the database name in the format lens:${workspace_name}:${lens_name}.
Connection details¶
You use the following details to connect to the PostgreSQL interface:
- Host: localhost
- Port: 25432 (you referred to 'ports' in the services section of your
docker-compose.ymlto look for exposed port) - Database: postgres
-
Username: You use the following command to get your username:
-
Password: dataos-user-apikey (Your defined API key)
You use the following command to get your API key:
Commands to run
You execute a command to list all the tables in the connected database, run:
Expected Output:
| Schema | Name | Type | Owner |
|--------|----------------------------------|-------|----------|
| curriculum | purchase | table | postgres |
| curriculum | customer | table | postgres |
| curriculum | cross_sell_oppurtunity_score | table | postgres |
| curriculum | product | table | postgres |
| curriculum | purchase_frequency | table | postgres |
| curriculum | total_spend | table | postgres |
(6 rows)
Here are additional Commands for your reference
| Command Description | Command |
|---|---|
| Show the schema and details of a specific table | \d [table_name] |
| List all databases in the PostgreSQL server | \l |
| List all roles and users | \du |
| List all schemas in the database | \dn |
| List all views in the connected database | \dv |
| Exit the PostgreSQL prompt | \q |
Exploring Lens via REST API¶
To explore Lens via the REST API, you interact using tools like Curl or Postman.
Let’s suppose your company has asked you to use Curl, the syntax for the Curl command is as follows:
curl -X POST 'http://${DATAOS_FQDN}lens2/api/${WORKSPACE_NAME}:${LENS_NAME}/v2/${API_ENDPOINT}' \
--header 'Content-Type: application/json' \
--header 'Authorization: Bearer abcdefghijklmnopqrstuvwxyZ==' \
--data '{
"query": {
"dimensions": [
"${TABLE_NAME}.${DIMENSION_NAME}"
],
"measures": [
"${TABLE_NAME}.${MEASURE_NAME}"
]
}
}'
You open your terminal and try to create a basic POST request as follows:
curl -X POST 'http://splendid-crew.dataos.app/lens2/api/curriculum:cross-sell-affinity/v2/load' \
--header 'Content-Type: application/json' \
--header 'Authorization: Bearer abcdefghijklmnopqrstuvwxyZ==' \
--data '{
"query": {
"dimensions": [
"product.product_category"
],
"measures": [
"product.total_products"
],
"limit": ${10},
}
}'
#Example_response
{
"query": {
"dimensions": ["product.product_category"],
"measures": ["product.total_products"],
"limit": 10,
"timezone": "UTC",
"filters": [],
"timeDimensions": [],
"segments": [],
"meta": {
"secured": {
"segments": [],
"dimensions": []
}
},
"rowLimit": 10
},
"data": [
{
"product.product_category": "Meats",
"product.total_products": 720
},
{
"product.product_category": "Fish",
"product.total_products": 650
},
{
"product.product_category": "Wines",
"product.total_products": 446
},
{
"product.product_category": "Sweet Products",
"product.total_products": 327
},
{
"product.product_category": "Fruits",
"product.total_products": 97
}
],
"lastRefreshTime": "2024-11-12T05:57:41.438Z",
"refreshKeyValues": [
[
{
"refresh_key": "14428258"
}
]
]
...
...
....
You can achieve the same result in Postman by following these steps:
- Create a new request: Open Postman, click the 'New' button in the top left corner, and select Request from the drop-down menu.
- Configure the request: You provide a name for the request and select the recently uploaded collection.
- Set the HTTPS method: Select
GETfrom the dropdown menu next to the URL input field in the request tab. -
Enter the request URL: You input the full URL WITH THE
loadAPI endpoint to get the results.You replace
${lens_name}with the lens you are testing, say cross-sell-affinity. -
Set the Authorization Header: You ensure the following header is included in the Authorization section:
- Type: Bearer Token
- Token:
<DATAOS API Key>(the API key defined in yourdocker-compose.yml).
-
Send the Request: After completing the setup, click Send to execute the request. Below is the given example request and its response.
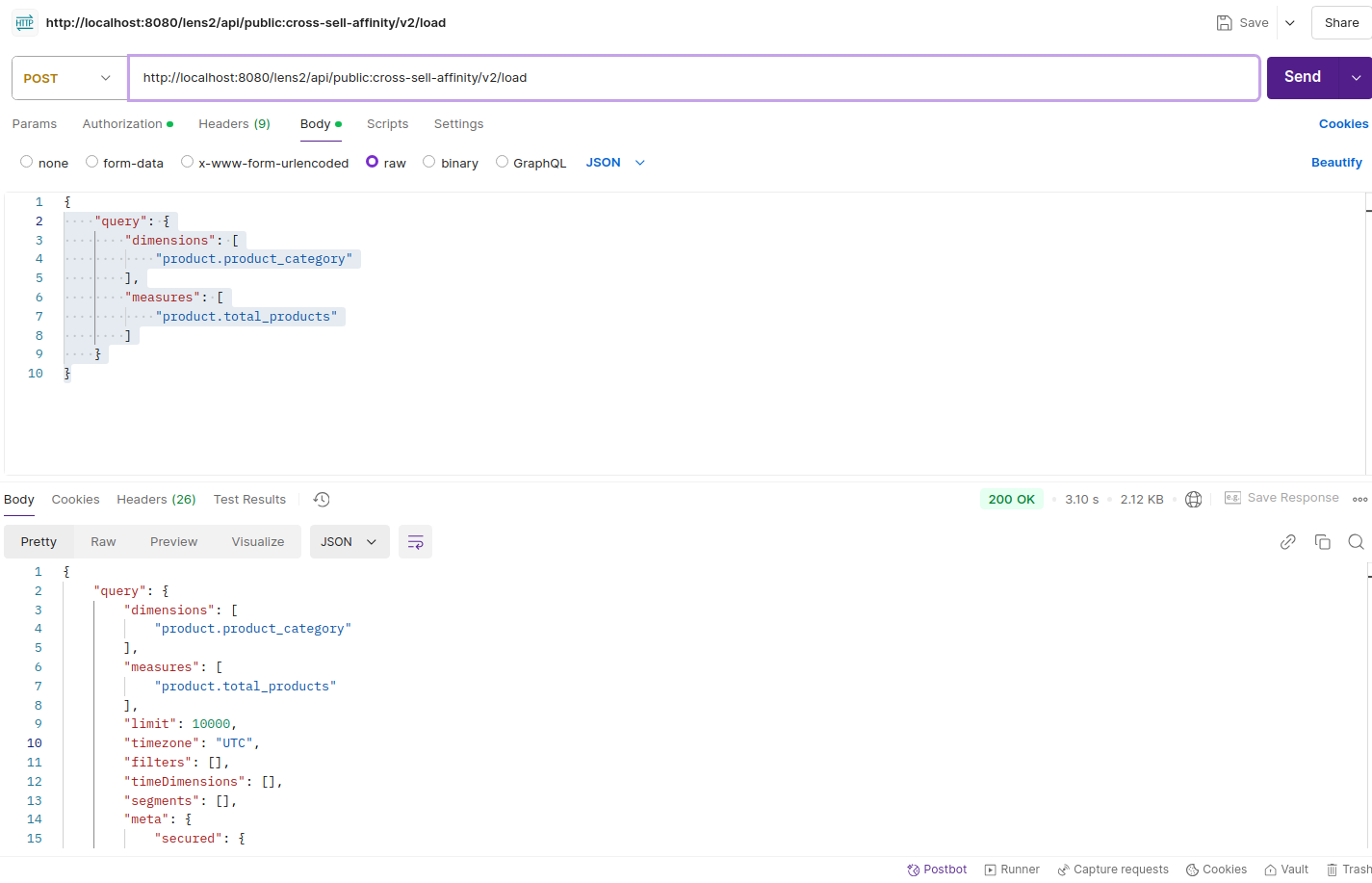
-
Review the Response: Upon receiving the response, you find details about the Lens, including its configuration and available tables, confirming the successful interaction with the Lens API.
Next step¶
After testing, you can deploy the model in DataOS. This phase ensures it integrates with existing business systems, and is accessible to users.